Installing WordPress Theme: WordPress themes are vital in shaping your website’s visual appeal and functionality. Whether you’re new to WordPress or a seasoned user, understanding how to install a theme is essential for creating a professional-looking site. This comprehensive guide will walk you through installing a WordPress theme using both cPanel and the WordPress dashboard, ensuring you have the perfect theme for your website.
1. Understanding WordPress Themes
Before you begin the installation process, you must grasp the concept of WordPress themes. Themes dictate your website’s overall design, layout, and style, influencing color schemes, typography, and page structure. With thousands of free and premium themes available, you can find one that aligns with your site’s purpose and aesthetics.
2. Preparing Your Theme Files
Start by obtaining the theme files from a trusted source or purchasing a premium theme from a reputable provider. Ensure that the theme package is compressed, such as ZIP. Once downloaded, extract the files to a convenient location on your computer for easy access during the installation process.
3. Installing a Theme via cPanel
Access your web hosting account’s cPanel, which your hosting provider typically provides. Locate the “File Manager” option and open it to navigate to your website’s directory. In the “public_html/wp-content/themes” directory, upload the extracted theme folder you previously downloaded. Once uploaded, you can proceed to your WordPress dashboard to activate the theme.
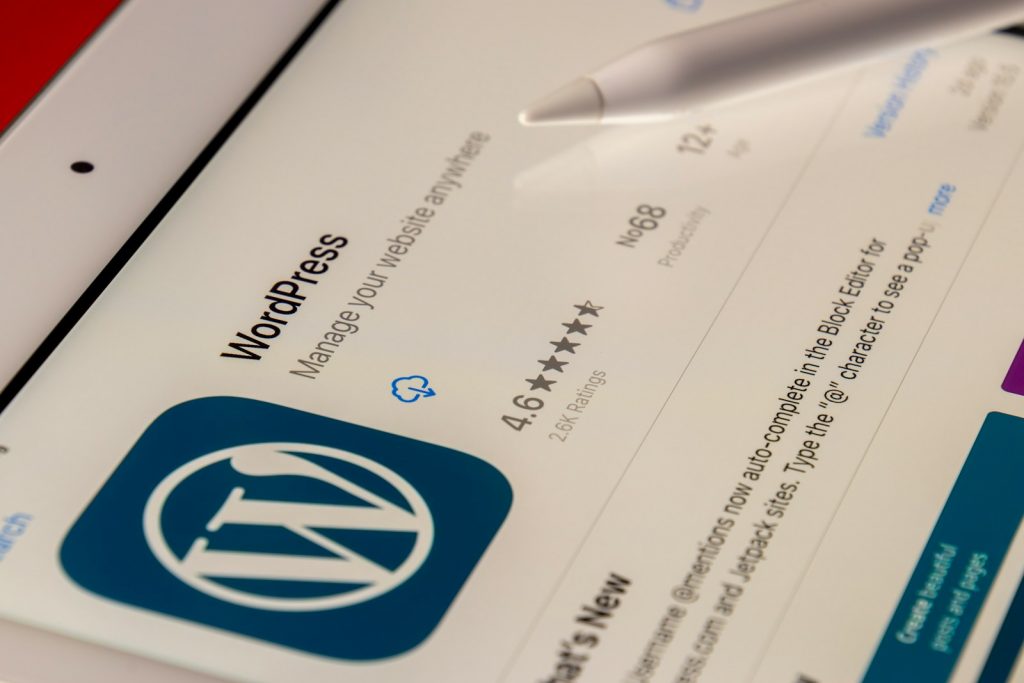
4. Installing a Theme via the WordPress Dashboard
Log in to your WordPress dashboard using your credentials. From the left-hand menu, navigate to “Appearance” and select “Themes.” Click the “Add New” button and the “Upload Theme” option. Choose the theme ZIP file you extracted from your computer earlier, and click “Install Now.” Once installed, click “Activate” to make the theme live on your website.
5. Customizing and Activating the Theme
Upon installing the theme, you can customize its settings to align with your brand and preferences. Most themes offer customization options through the WordPress Customizer, allowing you to adjust elements such as site title, colors, header/footer layout, and more. Take the time to explore these options and tailor the theme to suit your needs.

6. Recommended Plugins and Additional Setup
Consider installing essential plugins via the WordPress dashboard to enhance your website’s functionality and performance. Plugins for SEO optimization, security, contact forms, and caching can significantly improve your site’s user experience and overall success. Follow the same process as theme installation to add these plugins seamlessly to your WordPress site.
Following this step-by-step guide, you can install and customize a WordPress theme effortlessly, ensuring your website stands out and functions optimally. Whether creating a personal blog, an e-commerce store, or a business website, selecting a suitable theme is the first step toward online success.
Frequently Asked Questions (FAQs) about Installing WordPress Themes
What is a WordPress theme?
A WordPress theme is a collection of files that determine a WordPress website‘s visual appearance and layout. It includes design elements such as colors, fonts, page structures, and styles.
How do I choose a suitable WordPress theme for my website?
When selecting a WordPress theme, consider your website’s purpose, target audience, desired features, and branding guidelines. Browse through various themes, evaluate their demos, and choose one that best fits your requirements.
Can I install multiple themes on my WordPress site?
Only one theme can be active while installing multiple themes on your WordPress site. You can switch between themes as needed, but sticking with one theme is recommended to maintain consistency in your website’s design.
What is the difference between free and premium WordPress themes?
Free WordPress themes are available at no cost and often come with limited customization options and support. On the other hand, Premium WordPress themes are paid themes that offer advanced features, extensive customization options, and dedicated support from developers.
How do I install a WordPress theme via cPanel?
To install a WordPress theme via cPanel, access your hosting account’s cPanel, navigate to the “File Manager,” locate the “public_html/wp-content/themes” directory, upload the theme folder, and activate the theme from your WordPress dashboard.
What is the WordPress Customizer, and how can I use it to customize my theme?
The WordPress Customizer is a built-in tool that allows you to customize various aspects of your theme, such as colors, fonts, header/footer layout, and more. You can access the Customizer from your WordPress dashboard under “Appearance” > “Customize.”
Are there any recommended plugins to enhance my WordPress theme?
Yes, several plugins can enhance the functionality and performance of your WordPress theme. These include SEO plugins, security plugins, contact form plugins, caching plugins, and more. You can install these plugins directly from your WordPress dashboard.
What should I do if I encounter compatibility issues with my WordPress theme?
If you experience compatibility issues with your WordPress theme, ensure that your theme and plugins are updated to the latest versions. If the issue persists, contact the theme developer or seek assistance from WordPress support forums for further troubleshooting steps.
Can I create a custom WordPress theme from scratch?
You can create a custom WordPress theme using HTML, CSS, PHP, and JavaScript. However, this requires to be advanced web development skills and knowledge of WordPress theme development standards.
Is it necessary to update my WordPress theme regularly?
Yes, updating your WordPress theme regularly is essential to ensure compatibility with the latest WordPress version, security patches, bug fixes, and new features. Always keep your theme up to date to maintain the security and performance of your website.


